Tutorial Cara Menambah Tabel di Word
Cara Menambah Tabel di Word - Aplikasi microsoft word merupakan aplikas yang dikenal sebagai aplikasi pengolah kata, dalam artian lebih simpelnya aplikasi word ini aplikasi untuk membuat atau mengedit tulisan, itu benar sekali dan sesuai namanya tersebut, aplikasi ini kerap kali dipakai untuk semua pekerjaan yang berkaitan dengan tulis menulis, sehingga karena itulah aplikasi word ini banyak digunakan di kalangan pelajar maupun pekerja untuk mengerjakan berbagai macam tugas maupun pekerjaan.
Pada aplikasi word ini, menawarkan berbagai macam fitur sebagai pendukung kita untuk membuat berbagai macam hal yang berkaitan dengan tulis menulis, dan salah satu fitur yang disediakan pihak microsoft dalam aplikasi yang dibuatnya tersebut adalah cara pembuatan tabel.
Nah, sebelumnya kita sudah pernah membahas tentang cara membuat tabel di word, nah pada artikel kali ini penulis akan memberikan tutorial tambahan nih berkaitan dengan tabel yang ada di word yaitu cara menambah tabel, karena banyak pertanyaan yang sampai ke telinga penulis terutama dari teman-teman mahasiswa yang ada di kampus.
Sebenarnya cara untuk menambah tabel ini sangat mudah, akan tetapi karena mungkin ada di antara kalian yang belum terbiasa menggunakan word, maka timbul permasalahan yaitu bingung cara menambah tabel.
Maka nantinya tutorial cara menambah artikel di word ini akan penulis paparkan sebaik mungkin dan dengan melampirkan gambar sehingga kalian akan lebih mudah memahami bagaimana cara menambah tabel.
Cara Menambah Tabel di Word
Setelah kalian bisa membuat tabel, maka tentu pertanyaan selanjutnya adalah bagaimana jika kalian ingin menambah tabel di word yang sudah penuh seperti gambar di bawah ini :
Seperti itu kira-kira, nah berikut tutorial cara menambah tabel yang akan penulis paparkan di bawah ini, simak sekaligus praktikkan dengan baik ya :Cara Pertama
- Letakkan cursor kalian pada posisi cell terakhir (pada contoh di atas, cell terakhir yang dimaksud adalah pada nama "Febrian Hutagalung" maka letakkan cursor setelah nama tersebut)
- Setelah kalian letakkan cursor setelah nama tersebut, maka langkah selanjutnya klik tombol TAB pada keyboard kalian, maka otomatis akan bertambah satu baris tabel ke bawah seperti gambar berikut :
Cara Kedua
- Klik pada tabel (terserah asal di tabel)
- Selanjutnya setelah cursor berada di dalam tabel maka akan muncul tab Layout dan pilih tab tersebut
- Maka pada group Rows & Columns silahkan kalian pilih sendiri akan menambah tabel ke bawah, atas, kiri, kanan atau dihapus, sebagaimana gambar berikut
- Enjoyyy...
.png)


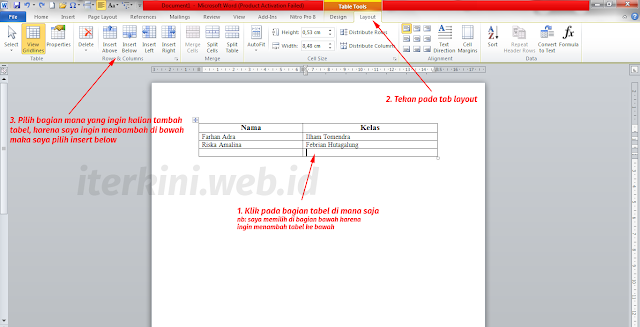

Posting Komentar untuk "Tutorial Cara Menambah Tabel di Word "